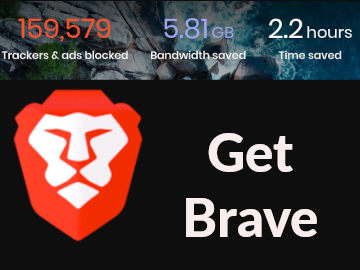HTML Roulette App Need unbiased help on a decision ?
To install this application as a PWA (Progressive Web App) in the Brave or Chrome web-browser, you can click on the download icon next to the address-bar. For Firefox users, you will have to install the PWA Add-on before installing this app as a PWA.
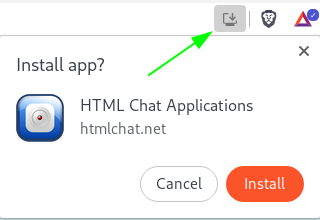
Note: If you are capturing video clips and the recording is longer than 30 seconds you will be able to download/save them locally, However, your clips may be too large for us to host for sharing with friends online. The size of uploadable clips will change depending on available resources from month to month, as will the amount of time we can host your clips. However, we will always attempt to host clips for a minimum of one month.
Webcam Effects Directions
- Click on the Webcam Icon to initiate the application.
- Allow Access to the required device(s).
- Select the type of snapshot you would like to take. Note that if your browser does not support the MediaRecorder API then the video clips will not work for you.
- Click on the plus or minus icons next to Capture Delay should you need to set a slight time delay before the capture occurs.
- Click on the chevron icons to cycle through various Webcam Effects and Filters.
- Click the camera icon to capture a photo.
- Click on the video camera icon to start capturing a video clip.
- Click on the plus or minus icons next to Record Duration to set a video capture length or set it to 0 for no set length.
- Select the "share" button for your share options or click the small preview image to download your captured media.
- You can also change the webcam resolutions and as a result change your snapshot dimensions. Click one of the webcam quality settings, VGA, QVGA, HD, Full HD or 4K.
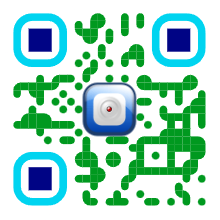
Enabling And Using GreenScreen
By default green screen is turned off, simply click/toggle the Green Screen button above the webcam display to enable it.
The GreenScreen Filter will remove coloured pixels within the range around your selected screen colour and replace them with transparent pixels, essentially removing them so that whatever you choose to put behind the captured display will show through.
Because the term "greenscreen" is generally used in place of "chroma key" your screen may not actually be green, it could also be blue or you may not even own a screen at all. For this reason we have provided a screen colour option. If you have a wall painted one solid single colour then you can try selecting the closest match to that colour as you can, using the select colour button's colour palette. If your clothes, skin-tone or hair colour does not match the wall colour and it is evenly well lit then you should still be able to get good results without a screen.
Loading..
Although we periodically check public shares, there may be content submitted of an adult nature behind this blue filter that has not yet been checked.
Snapshot Filters Or Effects
Note that we are still in the ongoing process of converting obsolete Flash based code to more modern JS and WebGL code. Be sure to check that your browser supports WebGL. For more Customised Webcam Filters you can try our sister sites HDBooth.Net and HTMLSnap.Com.
Raining Effect
If you are one of those people that enjoys to look at the rain running down the window pane on a stormy day, then the Raining Webcam Effect is the perfect thing for you. This effect works best when using it as a short captured video clip, so send your friends a rainy day snapshot even in the peak of summer.
Snowing Effect
If you are looking to create a nice christmassy winter snapshot then you can not go far wrong with this Snowing Webcam effect. This effect will add a sprinkle of snowflakes to your webcam display.
Heat Map Effect
The Heat Map effect will give your webcam the illusion of Predator style heat vision.
Ascii Filter Effect
The ascii filter will convert your webcam pixel stream into a mixture of letters and numbers, giving you a very matrix style effect.
RGB Splitter Filter
The RGB splitter filter separates your three colour channels (red, green and blue) and offsets them from each other slightly returning a unique effect.
Fly Vision Filter
As the name suggests, the fly vision filter will allow you to experience the sight of a fly by grid sectioning your webcam display.
Split Screen Filter
This simple filter will split one half of your webcam display and overlay it mirrored on the other half.
Quad Screen Filter
This filter will split your webcam stream into four and mirror it on the vertical and horizontal axis.
Invert Filter
The invert filter inverts each webcam pixel colour into it exact inverted opposite colour, for example: white pixels become black and black pixels become white.
Pixelated Effect
The pixelated filter takes your High Definition webcam stream of many pixels and Squooshes them all onto much fewer pixels. Think the complete opposite of CSI Zoom Enhance.
Blur Filter
The blur filter is great for taking your crisp, crystal clear HD webcam stream and making you think that you really need to buy some glasses or upgrade the pair you already have. This effect is not for everyone, but it is a timeless classic, so it was added anyway.
TV Glitch Effect
For those of us old enough to remember analogue TV, this effect will basically give your webcam a bad reception, but don't adjust your aerial/antenna... or look for one, that'd be pure madness.
Night Vision Filter
Unfortunately this night vision filter will not turn your webcam into an actual night vision camera, however it will do the next best thing and make your webcam display look like a night vision display. That's almost as good, right ? ..... right ?... hello ?
Sepia Filter
The Sepia filter is another classic and classy filter for creating an oldie, antique western style photograph.
Spider Vision
OK!, Fine... No-one really knows how a spider visually perceives the world around them. However, this webcam effect attempts to display how a spider's vision MIGHT be experienced.
Hour Glass
The hour glass effect yields some hilarious results when reshaping your face into the shape of an hourglass.
There are still many more to come, so keep checking back with us and check our sister sites HTMLSnap.com and HDBooth.net for more variety.
Captured Video Clips
Clicking on the video icon will allow you to switch the snapshot type from a still frame picture to a video capture. This may not work for some older browsers, so make sure you are using a modern up-to-date browser.
After switching the snapshot type to video, you will be given new options. One of these options is duration. Click on the duration button to cycle through a selection of choices from 3 seconds to 15 seconds in multiples of 3.
The other options is a camera shake effect that is only available in the video snapshot mode and only plays nicely with some of the other filters right now, so if a filter breaks or the camera shake effect fails then it is best to turn off camera shake when in conjunction with those other effects or filters.
Snapshot Quality And Size
Please note that recording video clips as well as using some webcam filters or effects maybe lag and possible crash the browser at higher dimensions (8K for example - depending on your system/device). We have not restricted these options from being selected on lower resource devices, so user's discretion is advised.
There may however be restrictions added should these options result in high usage of our servers resources (subject to our hosting costs and available resources).
Best Webcam Image Results
When taking your webcam photo, whether or not you have a high quality and expensive webcam you can still follow some basic steps to get the best photo possible out of your web-camera.
One of the main important things to focus on when taking a photo is the lighting. Be sure that the light source is not behind the subject (you), as it will likely flood the webcam lens with light and cast the subject as a black/dark shadow.
To prevent this you simple need the source light to shine on the subject and to be behind the web-camera (see sample image below).
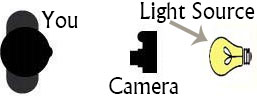
Wearing lighter clothing and sitting in front of an evenly lit background can also help.
Adjust your screen's brightness settings to reduce or increase the amount of light that may be reflecting on you from it.
HTMLChat Apps
Your first stop for HTML Based Apps. Our network not only offers an advanced HTML Enabled chat application, but we also offer a fun HTML5 Webcam Snapshot Tool for adding filters and using GreenScreen. Additionally and optionally, you may host your snaps here for free, to make sharing them with friends and family simple. If your browser supports the required APIs you will also be able to create short video clips to share as well.
- Green Screen
- We use the Term "Green Screen" in the general sense. This actually means Chroma Key. So do not be confused by the "Green" part of the term. Using a Blue screen or any solid colour background will also work fine, but may not have the best possible result.
A Farewell To Flash
HTMLChat.net was first created back in 2008. We have offered both an advanced Chat App via HTMLChat.org and many Webcam based Flash Apps since 2010. However, times have changed and these days Adobe Flash is now obsolete. Although all of our Webcam Apps were created for the Adobe Flash Player back then, these days the main site will no longer support Flash at all. After almost a decade, it is time to bid Flash a fine farewell. Thanks for all the memories Adobe.